La finestra con i dati di raccolta è collegata attualmente soltanto ai taxa presenti in Iitalia. Potrà essere estesa ai taxa non italiani, se vi saranno utenti interessati.
E’ dedicata per ora alla registrazione dei dati di raccolta dei singoli taxa italiani presenti nella collezione e può servire per facilitare indagini di tipo faunistico, senza dover controllare le etichette degli esemplari nelle scatole. In pratica pemette, volendo, la catalogazione di ogni singolo esemplare (o serie di esemplari) dell’intera collezione di Carabidi e Cicindelidi italiani.
Per l’inserimento dei dati, è necessario prima posizionarsi sul taxon nella lista italiana presente nella pagina “Elenco taxa italiani“. Se il taxon ha la registrazione “In coll.”, effettuata marcando il corrispondente box, la pagina “Inserimento dati di raccolta” viene abilitata e può essere aperta. Se il taxon non è presente in collezione, non si possono inserire dati di raccolta.
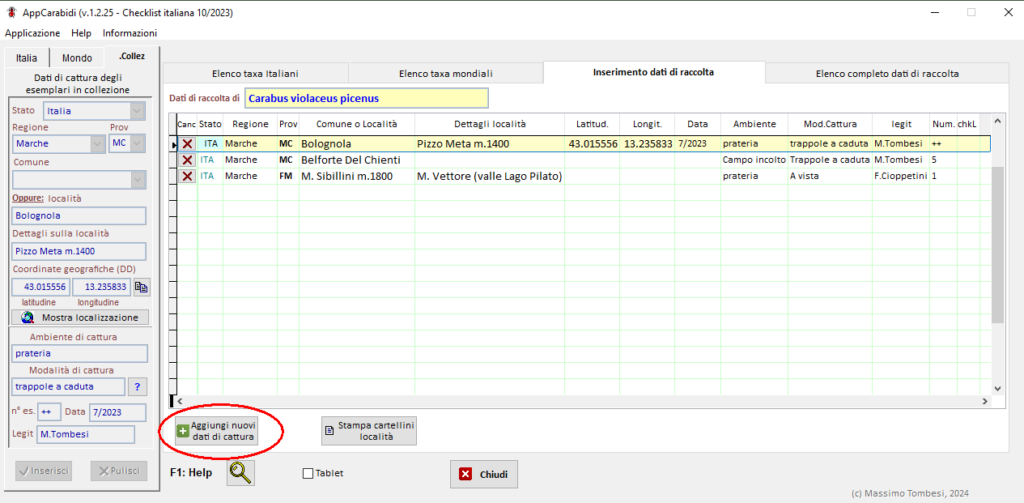
Nell’immagine visualizzata, l’utente si è posizionato sul taxon Carabus (Megodontus) violaceus picenus nella lista italiana, quindi ha aperto la pagina “Inserimento dati di raccolta” e allargato la finestra verso destra per visualizzare tutte le colonne (che sono più numerose rispetto alle altre finestre). Il campo in alto, a sfondo giallo, riporta il taxon che è stato selezionato.
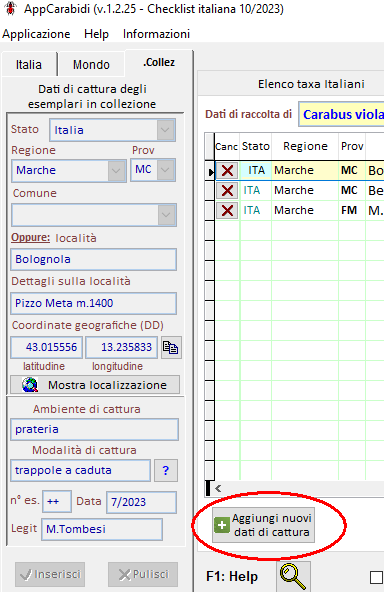
Cliccando su una delle righe della griglia con dati già inseriti in precedenza, il riquadro a sinistra si aggiorna con i dati già registrati, ma per l’eventuale correzione si deve intervenire direttamente su quanto scritto nella griglia. Si può cancellare una registrazione (effettuata per errore o perché gli esemplari non sono più disponibili nella collezione) cliccando sul pulsante rosso X a sinistra della colonna “Taxon”.
Per l’inserimento di nuovi dati di raccolta (cioè nuove località in cui è stata raccolta la specie) bisogna invece cliccare sul pulsante in basso a destra “Aggiungi nuovi dati di cattura”, per attivare l’intero box sulla sinistra, dove i nuovi dati vanno inseriti.
Notare che i vari campi contengono già dei dati. Si tratta degli ultimi dati visualizzati, e questo velocizza l’inserimento quando ad esempio si vogliano inserire i medesimi dati di raccolta su taxa diversi, catturati nella medesima località. In tal caso non ci sarà bisogno di riscriverli (salvo correggere il numero di esemplari ed eventualmente data, ambiente o modalità di cattura), e basterà poi cliccare su “Inserisci”.
Se però i dati sono del tutto diversi, cliccando sul pulsante “Pulisci” in basso, i campi vengono azzerati e si procederà con una nuova compilazione.
I campi sono intuitivi, ma va notato che “Comune” o “Località” sono alternativi, e “Località” (se compilato) viene utilizzato al posto di “Comune” nella registrazione, perché la specificazione della località può essere più indicativa dell’indicazione del Comune in molti casi (ad esempio quando si tratta di massicci montuosi).
Non c’è obbligo di compilazione di tutti i campi, ma può essere raccomandabile, per eventuali indagini faunistiche, indicare almeno regione e provincia.
Al termine dell’inserimento, ricordarsi di cliccare sul pulsante “Inserisci”, all’angolo sinistro in basso, per salvare la registrazione.
Per inserire i medesimi dati di cattura su un altro taxon raccolto nella stessa località, ritornare alla lista italiana, cliccare sul taxon e riaprire la pagina “Inserimento dati di raccolta”. In questo modo non occorre inserirli di nuovo, perché saranno già visualizzati ed assegnabili al diverso taxon prescelto, premendo semplicemente prima il pulsante “Aggiungi nuovi dati di cattura” e quindi quello “Inserisci”. Se necessario, si può comunque variare qualche dato, lasciando invariati gli altri già compilati.
La pagina “Elenco completo dei dati di raccolta“, si compila automaticamente mettendo insieme tutti i dati di raccolta inseriti, di tutti i taxa.
Località di cattura
Nei box “Stato”, “Regione”, “Provincia” e “Comune” la selezione avviene sul testo a cascata che compare cliccandoci, e i box “Provincia” e “Comune” presentano rispettivamente solo le scelte pertinenti alla regione e alla provincia prescelte. Si può digitare il testo da tastiera per velocizzare la selezione: ad esempio digitando “M” dopo aver cliccato sul box “Regione” la lista a cascata verrà ristretta a Marche e Molise.
Nel campo “Stato”, la selezione più comune sarà “Italia”, quindi per facilitare la scelta all’interno di una lista altrimenti molto lunga, digitando il tasto “F2” sulla tastiera, viene selezionato “Italia”.
Comune o Località sono alternativi, e Località (se compilato) viene utilizzato al posto di Comune nella registrazione, perché la specificazione della località può essere più indicativa dell’indicazione del Comune in molti casi (ad esempio quando si tratta di massicci montuosi).
Nella griglia, anziché riportare l’intero nome dello Stato appesantendo la lista, viene riportata la sigla internazionale estesa di 3 caratteri, quindi ad esempio “ITA” per “Italia”.
| Nota: Anche se la registrazione dei dati di cattura riguarda solo taxa italiani, la specificazione dello Stato in cui gli esemplari sono stati catturati è necessaria, perché esemplari di taxa presenti in Italia possono anche essere stati raccolti all’estero. |
L’inserimento dei dati di cattura è molto rapido, ma può sembrare laborioso gestire la collezione in questo modo. Va però considerato che, almeno per le nuove catture, l’inserimento di questi dati su AppCarabidi permette di stampare automaticamente i cartellini da apporre su ciascun esemplare: si tratta quindi di un lavoro che comunque ciascun entomologo già fa nel momento in cui scrive i dati di cattura per produrre i cartellini. Si tratta solo di farlo da questa procedura anziché usando un altro sistema, word processor o foglio elettronico, e in tal modo si mantiene anche un catalogo delle catture.
Coordinate geografiche
Le coordinate geografiche vanno indicate eventualmente in formato interamente numerico, cioè decimale. Non sono accettati altri formati. In fase di inserimento un pulsante al di sotto dello spazio per indicare le coordinate apre eventualmente un convertitore delle coordinate da sessagesimale a decimale.
| Nota: Al momento, la procedura assume che la latitudine sia sempre Nord. |
Il pulsante sulla destra delle coordinate le copia per l’eventuale inserimento su Google maps o Earth.
Al di sotto, se le coordinate sono state inserite, si abilita il pulsante “Mostra localizzazione”, che apre una finestra con una mappa geografica zoomabile per mostrare la località a partire dalle coordinate.
| Nota: questa è l’unica funzionalità del programma che richiede un collegamento Internet. |
L’immagine della mappa è statica e proviene da Google Maps; per applicare uno zoom (fino a 20 ingrandimenti) bisogna usare i pulsantini nel box “Zoom” nella parte alta della finestra o inserire da tastiera un valore da 1 a 20. Rimanendo posizionati con il mouse nel box “Zoom” o nell’area grigia al di sopra dell’immagine (non sull’immagine), si può anche operare con la rotella del mouse.
Il box “Stile” permette di scegliere la visualizzazione Satellite, Geografica, Stradale o Ibrida.
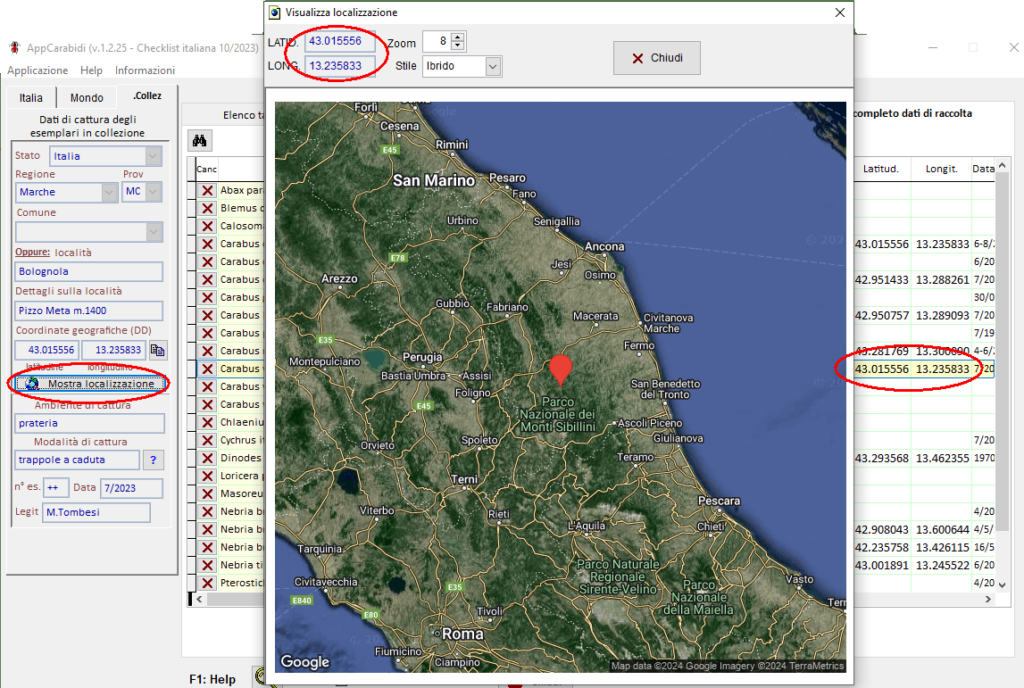
Ambiente e modalità di cattura
L’ambiente di cattura va descritto manualmente, non ha una formalizzazione, quindi si tratta di un testo libero al massimo di 20 caratteri.
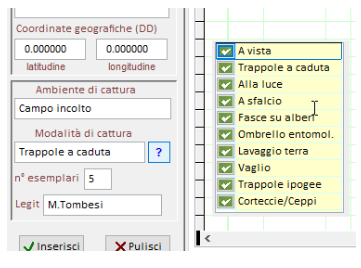
Le modalità di cattura possono essere inserite manualmente come testo libero, oppure selezionate da una tabella con le modalità che riporta le più comuni. La tabella appare cliccando sul pulsante “?” a destra dello spazio apposito.
L’immagine mostra la tabella: cliccando sul pulsante col segno di spunta a sinistra di una delle voci, la dicitura viene automaticamente riportata nel campo “Modalità di Cattura”. Se la modalità non è indicata nella lista, può essere specificata solo scrivendola.
Data di raccolta
Il campo “Data”, facoltativo come tutti gli altri, permette l’inserimento di una data in qualunque formato. Oltre a quello classico gg/mm/aaa, si possono indicare mese ed anno, separandoli con la barra “/” (ad esempio 6/2023), oppure un intervallo temporale, da separare con un trattino, ad esempio 6-7/2023 per indicare giugno-luglio 2023. Lo spazio è di 18 caratteri, quindi permette di indicare intervalli temporali in modo preciso (ad esempio: 10/6-20/8/2024).
Campo Legit
Il campo “Legit”, comunque facoltativo, può essere scritto a mano. Se la cattura è stata effettuata personalmente dall’utente, premendo il tasto “F2” viene inserito il nome dell’utente, come riportato nella finestra “Dati utente” (illustrata a parte) nell’apposito spazio.